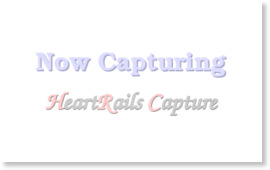Facebookのタイムラインを見かけたStickyGram。
Instagramの写真を使ってiPhoneケースを作るというのは聞いたことあるが、マグネットは無かったので面白いと思い注文してみた。
難しい操作なく簡単に注文出来ちゃいます。
今回自分は2セット注文しました。
手順まとめてみたのでご紹介。
|
|
注文の仕方
まずはログイン
△まずはStickyGramのサイトにアクセス。
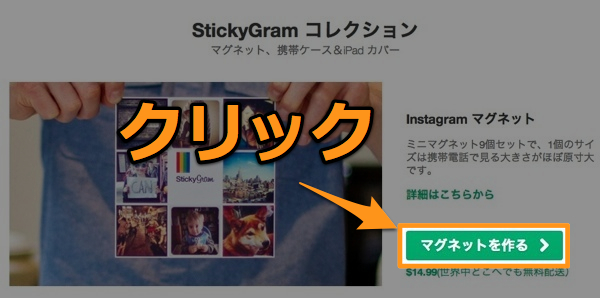
△マグネットを作るというリンクがあるのでクリック。
マグネット以外にiPhone/iPadケースもやっているみたい。
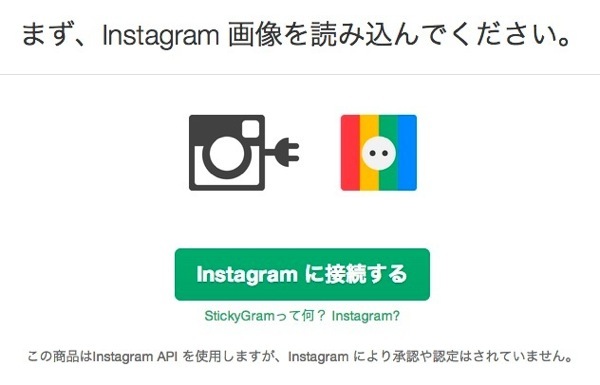
△初めてアクセスした場合はInstagramに接続することになります。
↑のInstagramに接続するをクリックするとInstagramの画面に移動に認証を行います。

△Instagramにログインしていない場合はログイン後にこの画面に来ます。
認証するなた画面下のAuthorizeをクリックします。
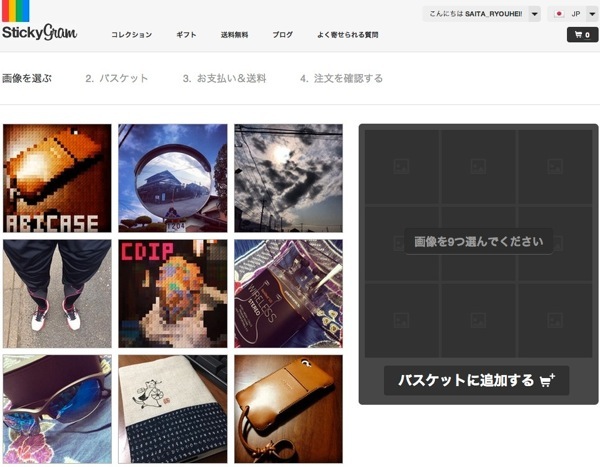
△認証後、一覧画面に移動します。
ログイン成功です。
画像の選択、削除
ログイン後、自分が撮影したInstagramの写真が一覧で表示されます。
この中かから好きな写真を選びます。
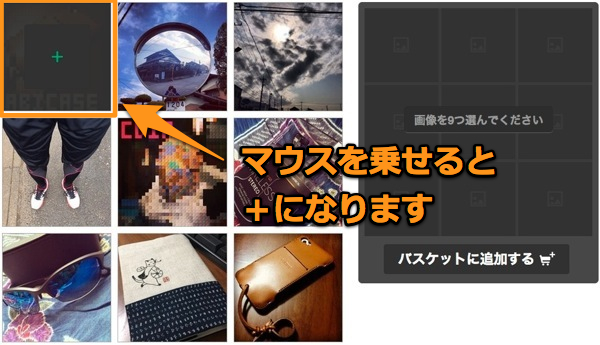
△画像が表示されているところにマウスを乗せると『+』(プラス)が表示されます。
これをクリックすると右の空きスペースに追加されます。
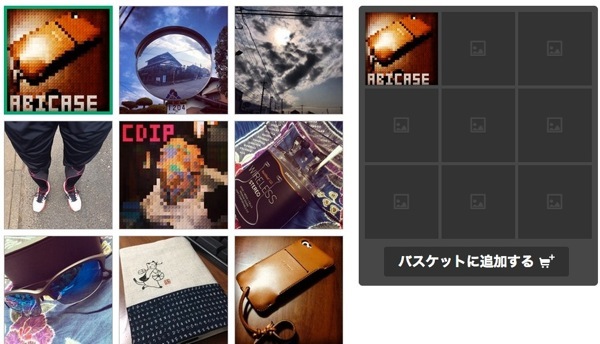
△右の空きスペースに追加されました。
今度は逆に右に追加したものから削除した場合。
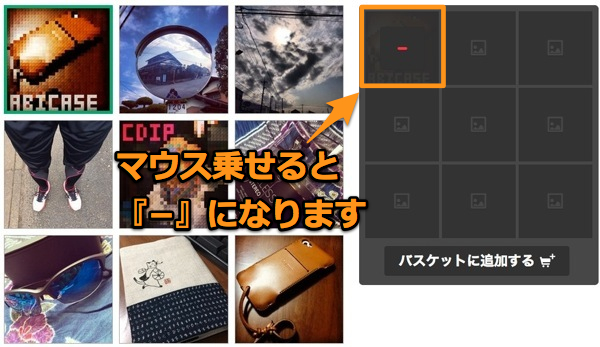
△こちらも追加時同様にマウスを乗せると『−』(マイナス)が表示されます。
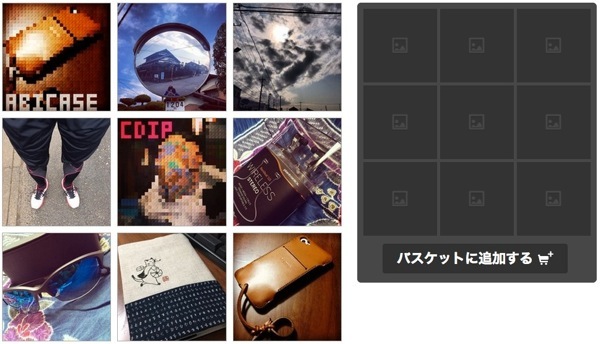
△マイナスをクリックすると右の追加したところから画像が削除されます。
Instagramの写真から9枚選択後、バスケットに追加するとクリックするとカート?に入ります。
カートに入れた後はお会計です。
注文内容確認
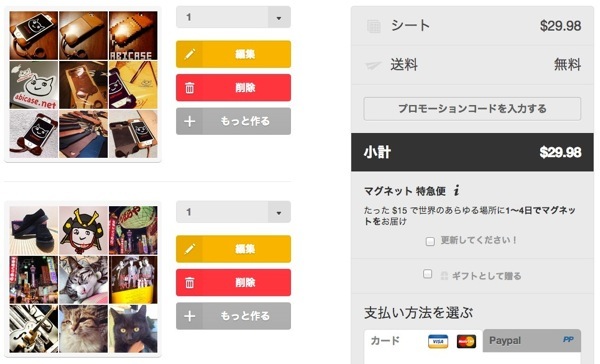
△今回9枚1セットを1つ注文しました。
この画面に表示されている編集をクリックすれば画像の選択し直しが可能。
不要なら削除。
もっと作りたい場合はもっと作るをクリック。
支払い方法
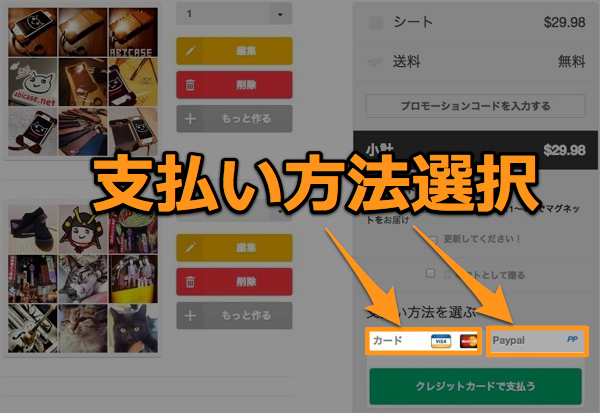
△支払い方法はカード、またはPayPal。
自分はPayPalを指定し支払いを確定。
ここで届くまでの日数を短縮したい場合は更新してください!をクリックすると短縮可能のようです。
ただしその分料金は上乗せされれますのでお財布とご相談の上選択して下さい。
最終確認
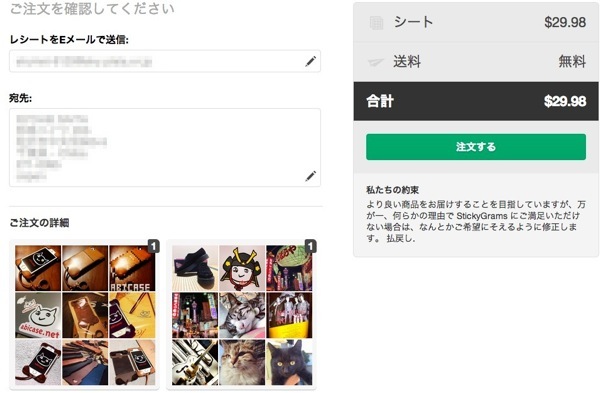
△注文前の最終確認。
ここで住所、注文するマグネットの確認をします。
問題がなければ右にある注文するをクリック。
注文完了
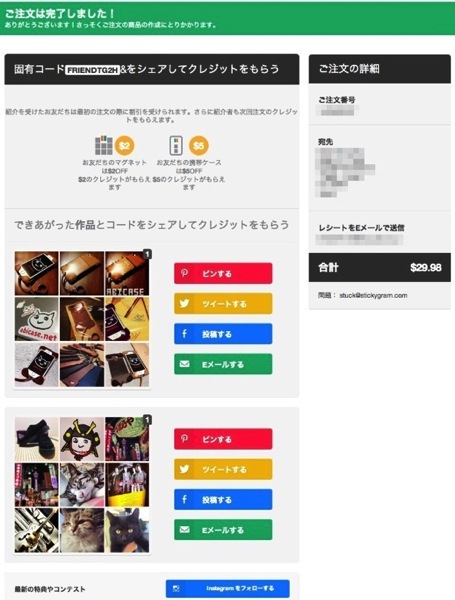
△以上で注文完了です。
注文完了後に最終確認画面に表示されていたメールアドレス宛にメールが届きます。
実際どのくらいの時間でくるのか?
△ちょっとしらべてみたら実際に自分と似たことをされた方が既にいました。
この方の場合は1〜2週間で届いたのかな?
自分も実物が届いたらブログでお知らせしますね。
関連エントリー
- [Instagram] な、なんとユーザ指定がインクリメント検索でできる!ヾ(≧∇≦*)/
- [Instagram] 左右にスワイプでコメントラックラク (´∀`)
- [Instagram]ダブルタップがいい感じ?!
- 『Instadash』InstagramのWeb版に新鋭現る!
- InstagramのPopularを積極的に見よう!そして『いいね!』もしよう!
- ダブルタップでいいね! – InstagramのTips